При загрузке ПК проверяет жесткий диск или SSD накопитель на наличие «загрузочной информации» необходимой для запуска операционной системы. В случаях когда эта информация недоступна\искажена или опрашиваемый системой диск не отдает ответа возникает эта ошибка.
No boot disk has been detected or the disk has failed — дословно означает, что загрузочный диск не был обнаружен или этот диск неисправен. Выглядит эта неисправность как черный экран при загрузке и надпись. Давайте рассмотрим из за чего это происходит и что делать.
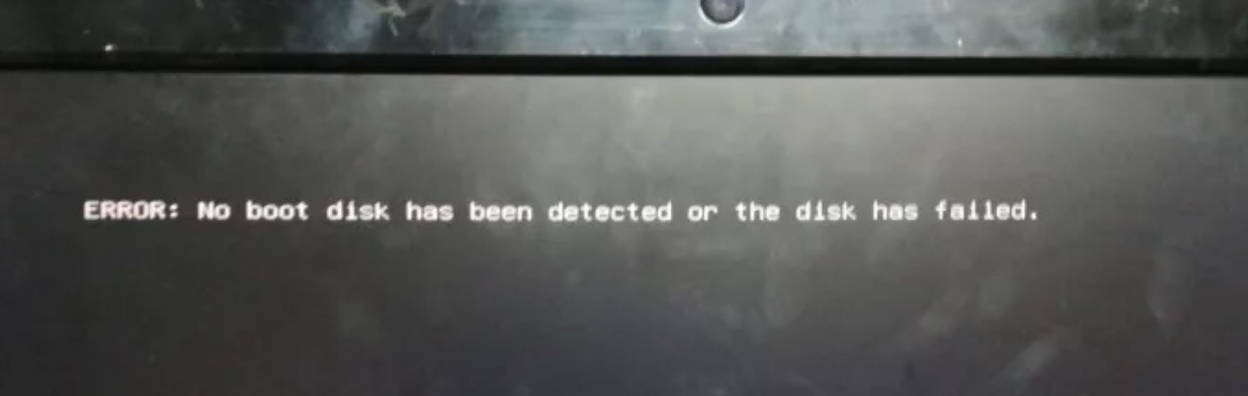
В большинстве случаев причиной возникновения этого бага являются проблемы не связанные с железом если речь идет о надежных производителях. Если ваше устройство от HP или Acer то шансы на серьезную поломку выше статистически.
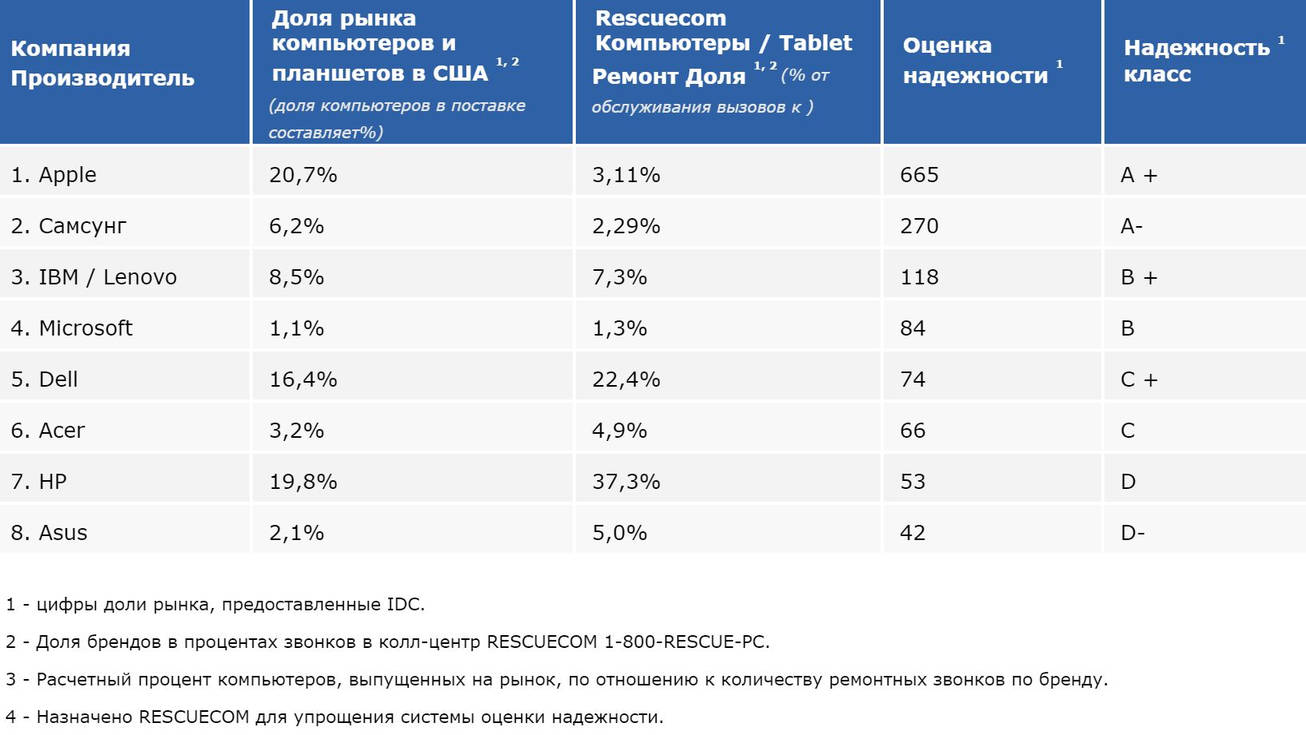
Acer, HP, Asus имели самую высокую долю гарантийного ремонта на рынке США за 2018.
Основные причины ошибки
По убыванию в порядке от наибольшей вероятности к наименьшей выявленной в процессе изучения статистики обслуживания официальных дилеров и сертифицированных центров ремонта есть шанс что:
- Слетели настройки BIOS из-за испорченной батареи
- Отходят контакты на шлейфах подключения диска
- Сделан апгрейд с установкой нового носителя или мат. платы
- Проблемы с реестром\вредоносный софт в Windows
- Неисправность диска
Исходя из этого понятно, что в большинстве случаев что бы исправить ошибку будет достаточно проверить контакты, наличие диска, произвести настройку BIOS или сброс к заводским параметрам.
Решаем проблему
Шаг 1. Проверяем диск и шлейф

Для начала необходимо убедиться что диск на месте, присутствует питание. Кабель питания и шлейф визуально должны выглядеть нормально, если в местах перегибов отсутствуют значительные повреждения, контактная группа выглядит нормально, не содержит копоти, ржавчины и тд.
В зависимости от конфигурации Вашего Системного блока или ноутбука разъёмы и кабели могут выглядеть по разному, но принцип один — 2 контактные группы которые отвечают за питание и передачу данных могут иметь подключение от одного (часто на ноутбуках) или двух кабелей (обычный ПК).
В случае если у Вас ноутбук или системный блок на гарантии, разбор может повлечь отказ в гарантийном обслуживании, поэтому лучший вариант сдать устройство в сервисный центр, поэтому пропускайте этот шаг, попробуйте откатить настройки BIOS и провести диагностику об этом далее.
Шаг 2. Проверяем Систему
Обычно это можно сделать нажав при включении компьютера F2 или F12. В зависимости от производителя эта опция называется Boot Menu, Boot Manager или ePSA. Выбираем опцию Diagnostics.
— Регулярная проверка качества ссылок по более чем 100 показателям и ежедневный пересчет показателей качества проекта.
— Все известные форматы ссылок: арендные ссылки, вечные ссылки, публикации (упоминания, мнения, отзывы, статьи, пресс-релизы).
— SeoHammer покажет, где рост или падение, а также запросы, на которые нужно обратить внимание.
SeoHammer еще предоставляет технологию Буст, она ускоряет продвижение в десятки раз, а первые результаты появляются уже в течение первых 7 дней. Зарегистрироваться и Начать продвижение
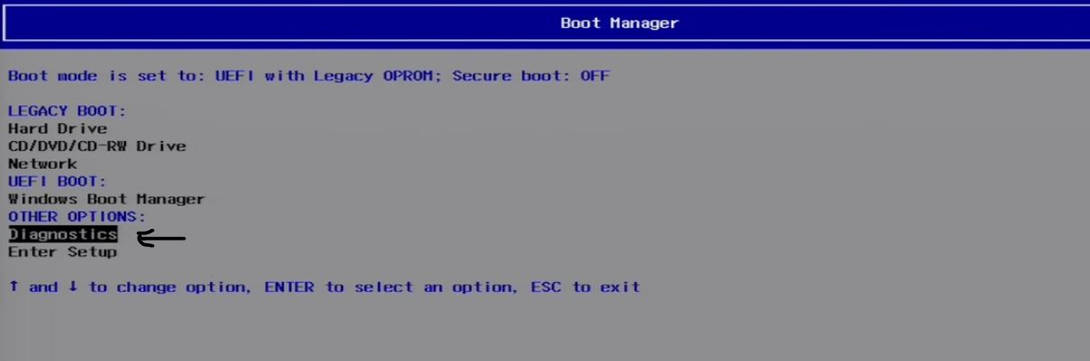
Ждем окончания, сохраняем коды неисправности и гуглим, как правило в современных устройствах на этом этапе можно диагностировать причину. Но не стоит полагаться на это на 100%.
Шаг 3. Сбрасываем BIOS
В зависимости от Вашего устройства зайти в меню BIOS можно зажав либо нажав многократно при включении кнопки:
- F1 или F2 или Fn+F2
- F10 или F11 или F12
- Редко встречаются также ESC либо Delete
Далее попадаем в меню в котором необходимо выбрать в зависимости от типа BIOS обычно пункт Exit либо File.
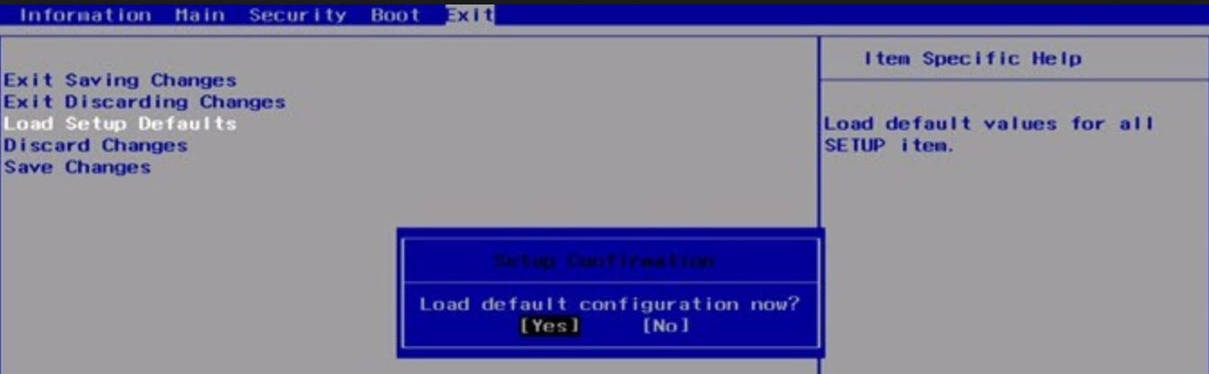
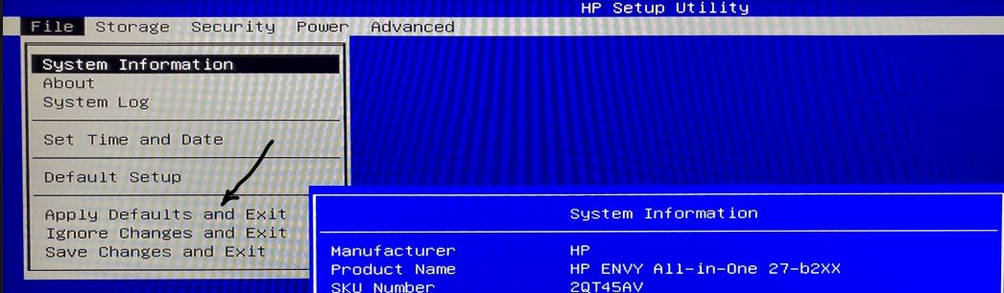
И нажимаем Load Setup Defaults или Apply Defaults and Exit это одно и тоже, просто на разных устройствах меню и названия пунктов могут немного отличаться, встречаются также русифицированные версии. В вашем руководстве к ноутбуку или материнской плате должно быть подробное описание как вернуть заводские настройки.
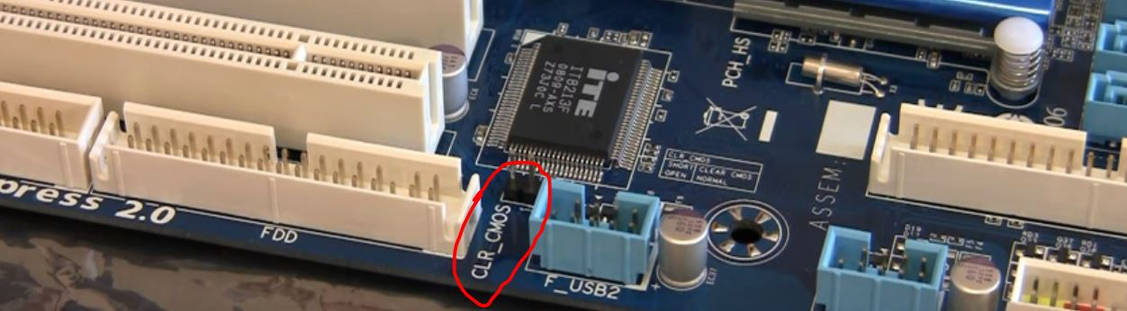
Также BIOS можно сбросить на стационарном ПК замкнув контакты CLR CMOS на материнской плате или вытащив батарейку.
Обычно после сброса, загрузочный том возвращается в исходное состояние и если нет других неисправностей, всё начинает работать.
Шаг 4. Возвращаемся в BIOS после перезагрузки, проверяем загрузочный диск через меню Boot или Boot Priority.
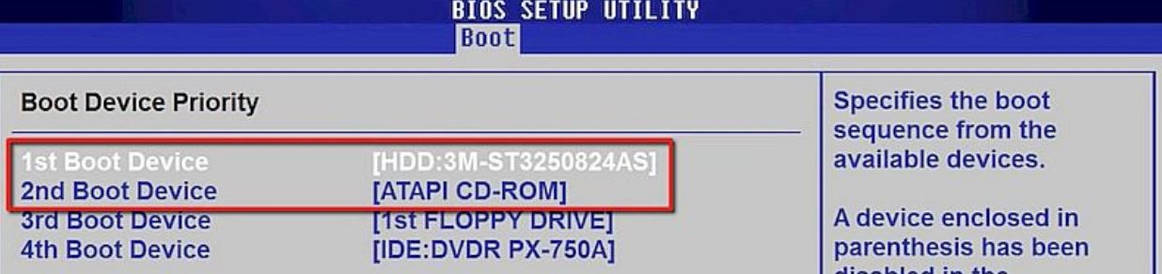
Необходимо проверить, что жесткий диск с которого загружается ОС, находиться в очереди первым (1st Boot Device). Ниже несколько скринов из разных версий и устройств, на которых выставлена правильная очередность.
Большинство современных ноутбуков имеют также систему восстановления, включая переустановку Windows. Загуглите «Recovery mode + ваша модель» и быстро найдете как активировать этот режим конкретно на Вашем устройстве.
Если эти действия не помогают, вероятно присутствуют повреждение самого диска или его подключения. По данным сервисного центра HP, вероятность этого не высокая, но в таком случае устранить ошибку поможет только замена.




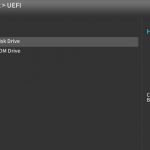




В моем UEFI русификация есть, но принцип я кажется поняла верно что первым мы ставим жесткий диск на котором всегда до этого был Windows. У меня это вообще называется Очередь загрузки, возможно из-за того что ноут какой-то китайский. Скажите а настройки bios могли слететь из за того что обновлялся Виндоус и отключилось питание ?