Несколько одновременно открытых браузеров могут понадобиться для работы c аккаунтами в соцсетях, при парсинге информации или всевозможных скриптов для автоматизации задач через imacros. Для этой цели отлично подойдет браузер Firefox с его простой системой профилей.
Изначально все профили в Firefox под Windows хранятся в папке Пользователи — AppData — Roaming — Mozilla — Firefox — Profiles.
Туда записывается информация по кукам, истории просмотров, настройкам и расширениям для каждого профиля. Т.е. каждый профиль представляет собой по сути отдельную автономную единицу со своими возможностями тонкой настройки расширений и сетевых подключений.
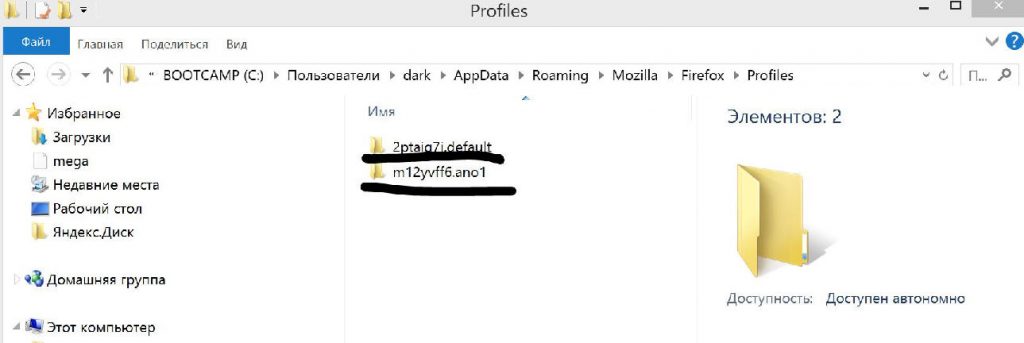
Шаг 1. Для начала нам нужно создать новые профили сделать это можно 2-ми способами, но мы рассмотрим самый универсальный. Находим ярлык Firefox, переходим в свойства. Далее в поле «объект» после firefox.exe прописываем -p -no-remote
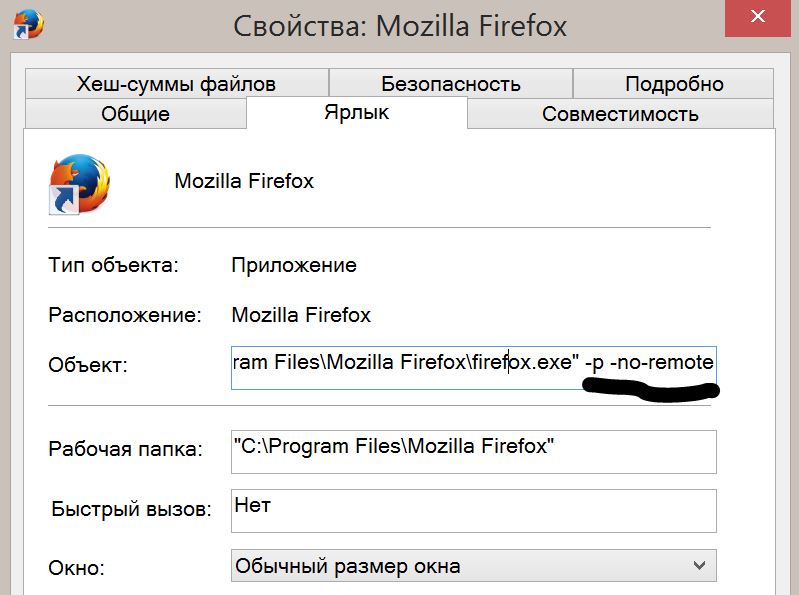
Шаг 2. Теперь Firefox начинает каждую сессию с менеджера профилей. Создаем нужное колличество профилей.
Далее копируем ярлык и создаем необходимое их кол-во. В каждом ярлыке в свойствах в поле объект прописываем -p «test1» -no-remote где test1 — это имя профиля который вы создали.
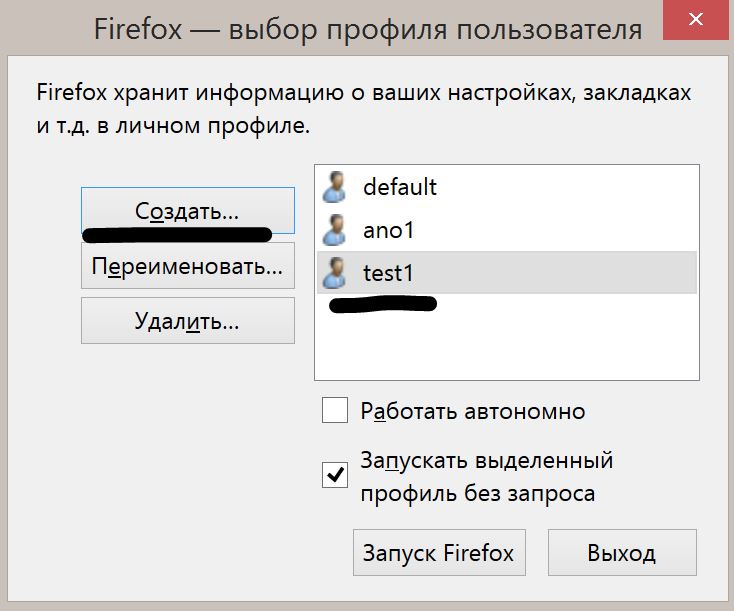
Теперь при загрузке такого ярлыка Firefox откроет новую сессию, с чистыми куками, своей инфой о расширениях, истории и настройках. Остается прописать прокси для каждого из профилей. После чего вы сможете использовать несколько браузеров с разными ip на одном устройстве.
Если требуются гибкие настройки логики использования прокси можно прописать их через расширение Foxy Proxy, в противном случае достаточно дефолтного меню настройки браузера.
Для работы лучше использовать не новые версии firefox, а например стабильную сборку 54.0.1
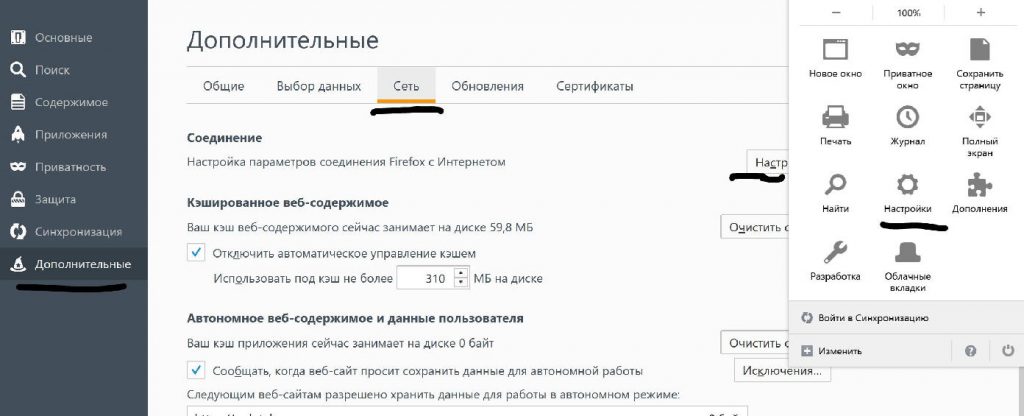
Шаг 3. Переходим в настройки, выбираем раздел «Дополнительные», далее «Сеть» и напротив поля «Настройка параметров соединения Firefox с Интернетом» нажимаем «Настроить». Далее прописываем свои прокси, можно взять у https://youproxy.ru/ стабильные и недорогие iPv4 подойдут для большинства задач.
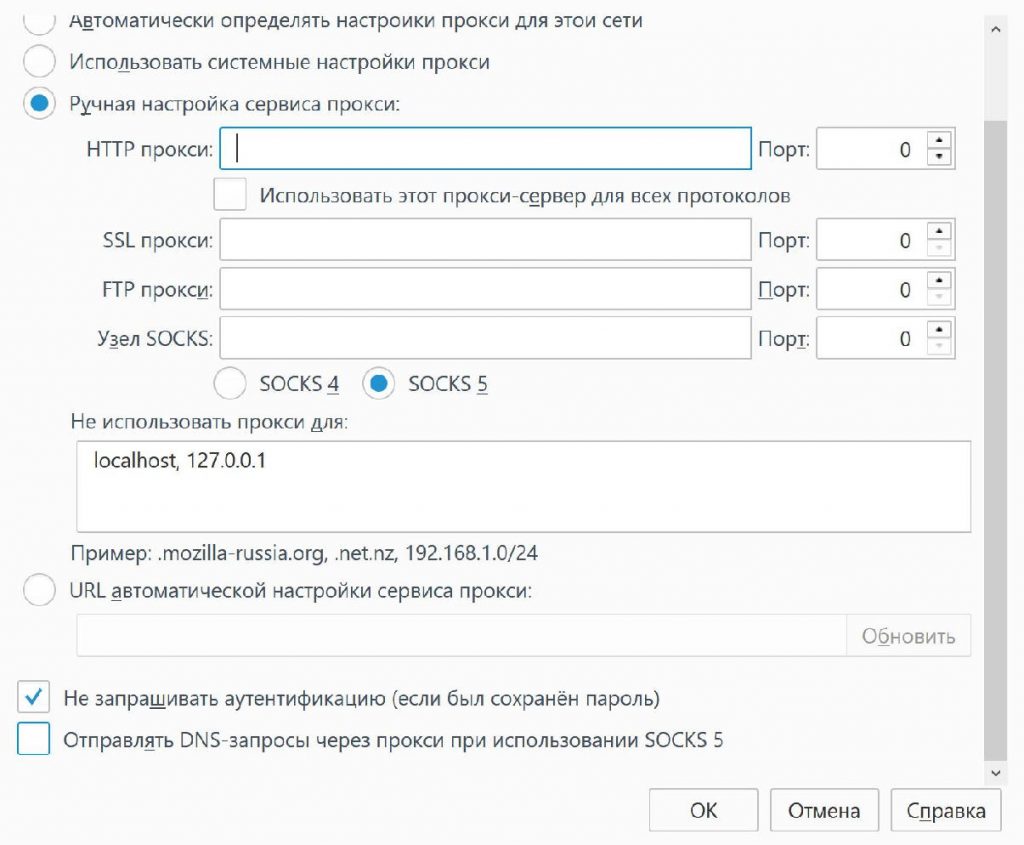
Для большего удобства ставим галочку на против «Не запрашивать аутентификацию (если был сохранён пароль)». Можно сделать это также и через расширение Proxy Switcher.
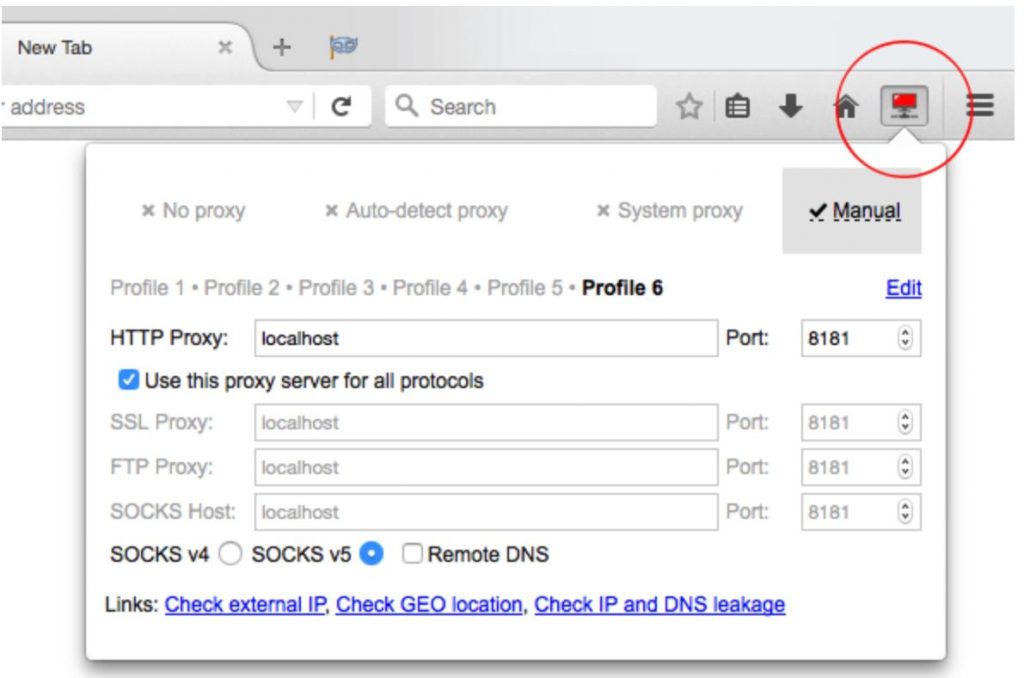
Чтобы отключить окно аутентификации полностью можно использовать расширение Close Proxy Authentication, в его настройках прописываем имя и пароль для каждого профиля.
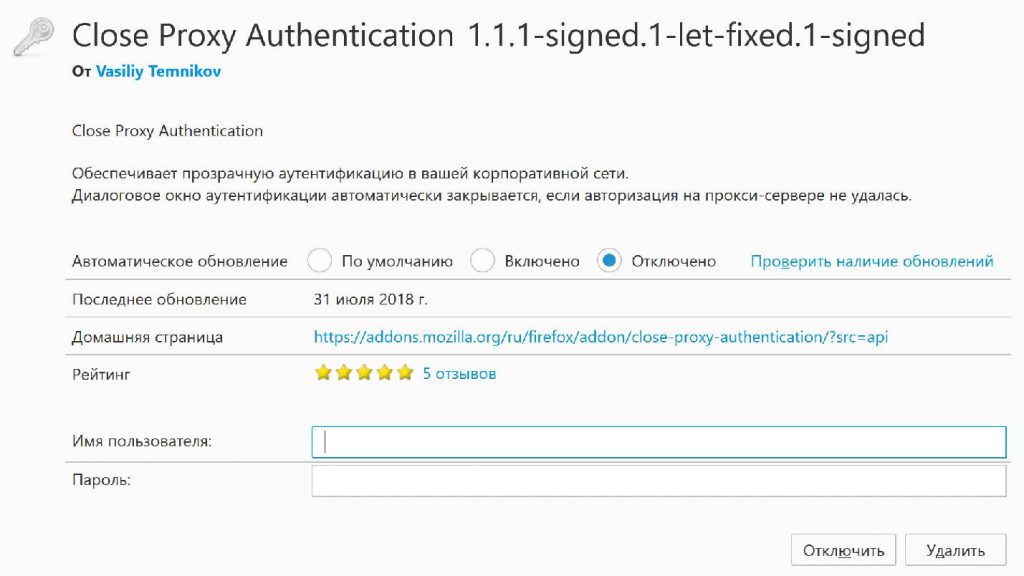
Для дополнительной защиты от банов различных сервисов, при сборе информации или отправке запросов, жеательно отключить webRTC через консольную команду введя в строку браузера about:config и media.peerconnection.enabled и настроить UserAgent для каждого профиля с помощью расширения User Agent Overrider или User Agent Switcher.
Шаг 4. После настройки каждого профиля, для удобства переименовываем ярлыки указывая название каждого профиля. В итоге у нас получается необходимое количество профилей и главный профиль для создания новых.
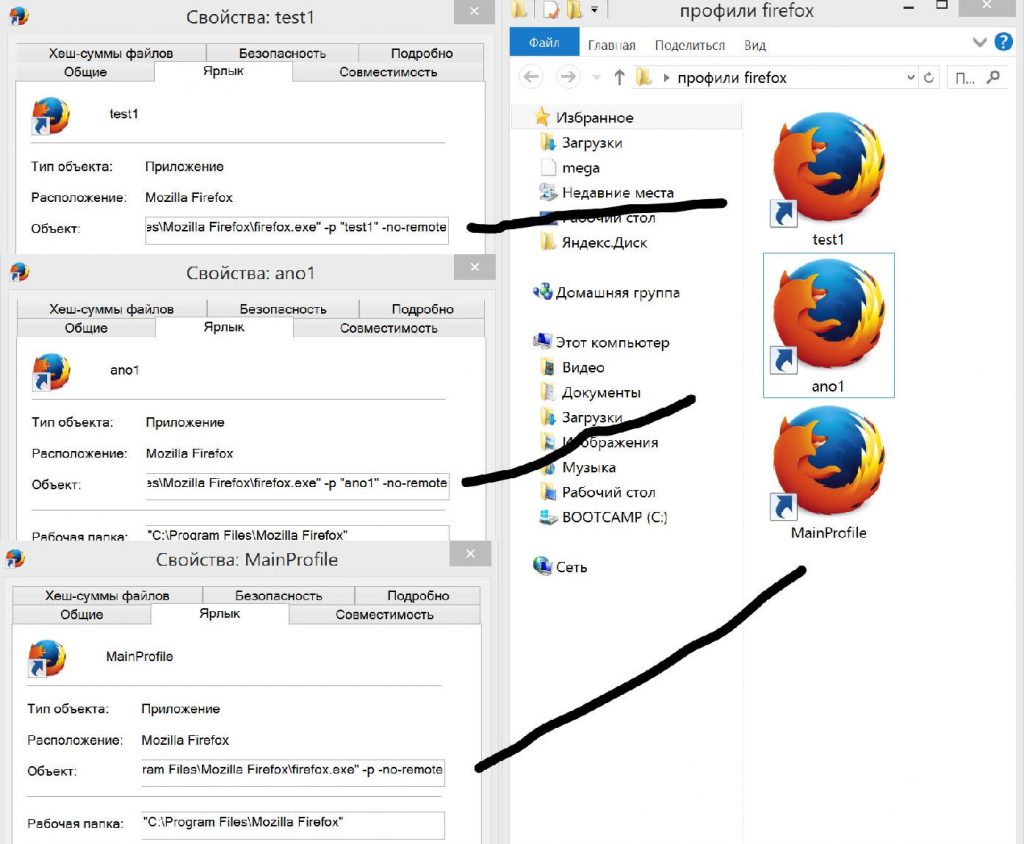
Теперь при нажатии на каждый из ярлыков открывается новый профиль со своим прокси и юзерагентом. Цель достигнута, предельное кол-во открытых одновремено профилей зависит от конфигурации вашего ПК, на моем для примера Core i5 и 8 гб оперативной памяти с частотой 2133 МГц. 10 одновременных профилей открыто и в каждом из них открыто от 1 до 3 вкладок, все работает стабильно.







Тоесть если я хочу открыть несколько аккаунтов ВК на одном пк то лучше всего мне настроить профили для Firefox и прописать к ним прокси ipv4 ? а еще лучше мобильные ? отключить webtrc и flash + прописать для каждого юзерагенты + набрать небольшую историю по кукам и все будет норм ?